Code-Blöcke ein- und ausklappen
In dieser neuen Serie möchte ich in regelmäßigen Artikeln einzelne Features von Xcode vorstellen, die die Arbeit mit Apples IDE deutlich erleichtern können und in jedem Fall einmal einen näheren Blick wert sind. Den Anfang macht eine neue Funkton aus Xcode 10, über die sich viele Apple Developer immens gefreut haben: Code Folding.
Was ist Code Folding?
Für alle, die mit dem Begriff Code Folding nichts anfangen können, hier zunächst eine kurze Erläuterung: Mit Code Folding ist es möglich, einzelne Code-Blöcke innerhalb einer Quellcode-Datei einzuklappen, um so die Übersichtlichkeit zu verbessern. Gerade in sehr umfangreichen Dateien mit mehreren hundert Zeilen Code kann das eine enorme Erleichterung darstellen. Man klappt so all jene Code-Bereiche ein, die einen momentan nicht interessieren, und gewinnt so deutlich an Platz auf dem Bildschirm. Beim Scrollen durch die zugrundeliegende Datei steht sodann jener Code im Fokus, auf den man sich augenblicklich fokussieren möchte.
Doch was genau meine ich mit Code-Block? Damit beziehe ich mich auf einen Bereich im Code, der in geschweifte Klammern eingefasst ist. Es kann sich bei einem Code-Block demnach beispielsweise um die Implementierung einer Klasse, Structure oder Methode handeln.
Code Folding in Xcode nutzen
Um Code Folding in Xcode einsetzen zu können, braucht es – wie eingangs erwähnt – zunächst einmal den aktuellen Major Release der IDE mit der Versionsnummer 10. Allerdings kann man auch damit noch nicht direkt loslegen, da das Feature standardmäßig nicht aktiv ist. Um es zu aktivieren ruft man die Einstellungen von Xcode auf und wechselt darin in den Reiter Text Editing. Im Abschnitt Editing findet sich gleich zu Beginn eine Checkbox mit dem Titel Code folding ribbon. Die muss aktiviert werden, um das Feature in Xcode einzuschalten.
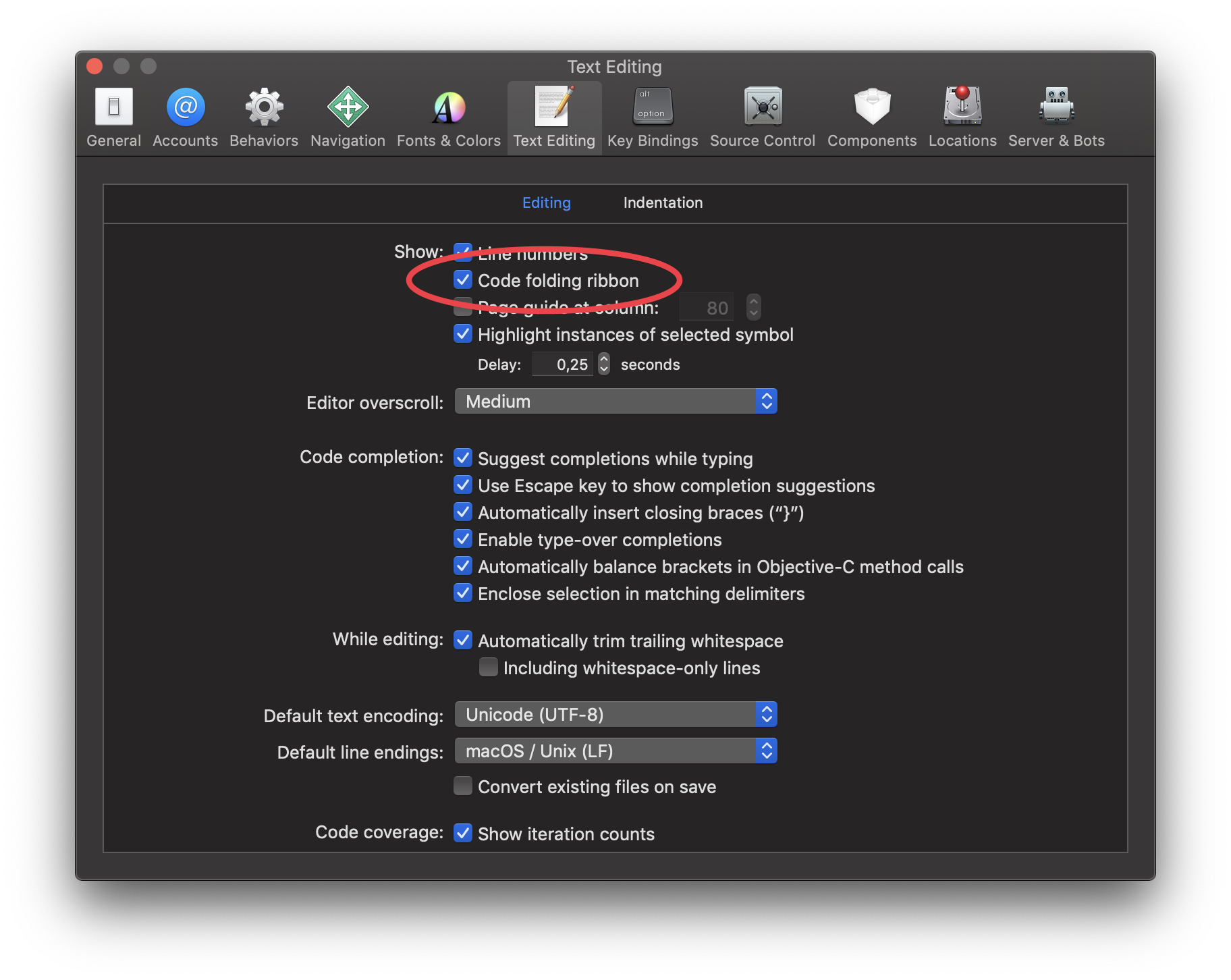
Im Anschluss tauchen beim Bearbeiten von Quellcode-Dateien am linken Rand des Editors (wo bei entsprechender Aktivierung auch die Zeilenzahlen angezeigt werden) eine Art schmale Blöcke auf (sorry, eine bessere Beschreibung fällt mir hierzu gerade nicht ein 🙂 ). Diese fassen jene Code-Blöcke zusammen, die ich zuvor beschrieben habe, sprich die Bereiche, die in geschweifte Klammern eingefasst sind.
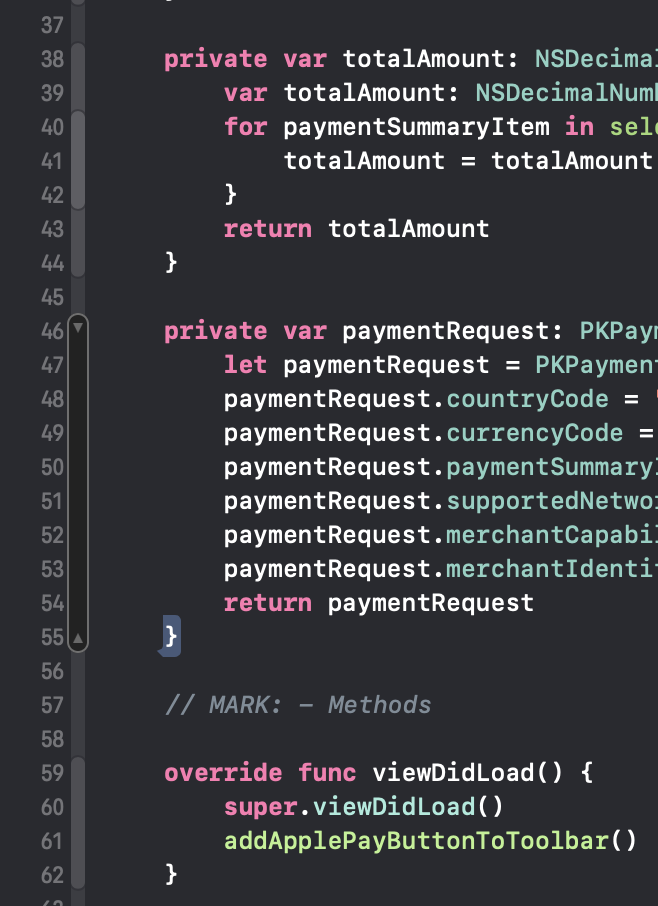
Diese Blöcke können auch verschachtelt sein, wie der folgende Screenshot zeigt. Darin ist eine Methode zu sehen, in der verschiedene if-Abfragen und eine for-Schleife zum Einsatz kommen. Jedes dieser Elemente stellt einen eigenen separaten Code-Block dar, da deren jeweilige Implementierung in geschweifte Klammern gefasst ist.
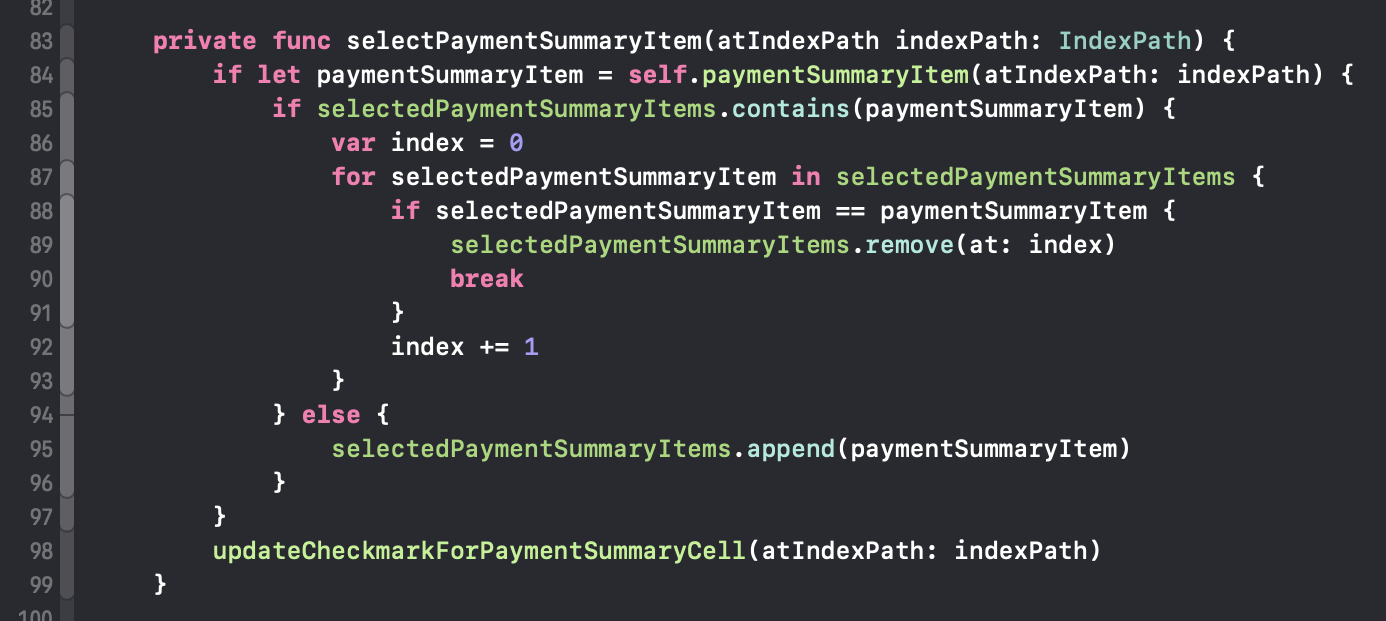
Um nun einen dieser Code-Blöcke einzuklappen, markiert man mit der Maus den zugehörigen schmalen Bereich am linken Rand des Editors, bis dieser farblich hervorgehoben wird. Nach einem anschließenden Klick wird der Block zusammengeklappt und der Inhalt innerhalb der geschweiften Klammern wird durch drei Punkte ersetzt.
Ein Beispiel, wie das ganze aussehen kann, zeigt der folgende Screenshot. Darin ist zu sehen, wie verschiedene Property- und Methoden-Implementierungen mittels Code Folding eingeklappt sind und so nichts weiter als die eigentliche Deklaration übrig bleibt und zu sehen ist. Auch zeigt er den enormen Platzgewinn, der durch Code Folding in diesem Beispiel erzielt wurde. Eigentlich umfasst der Code darin über 100 Zeilen, passt nun aber auf einen kompakten Screenshot.
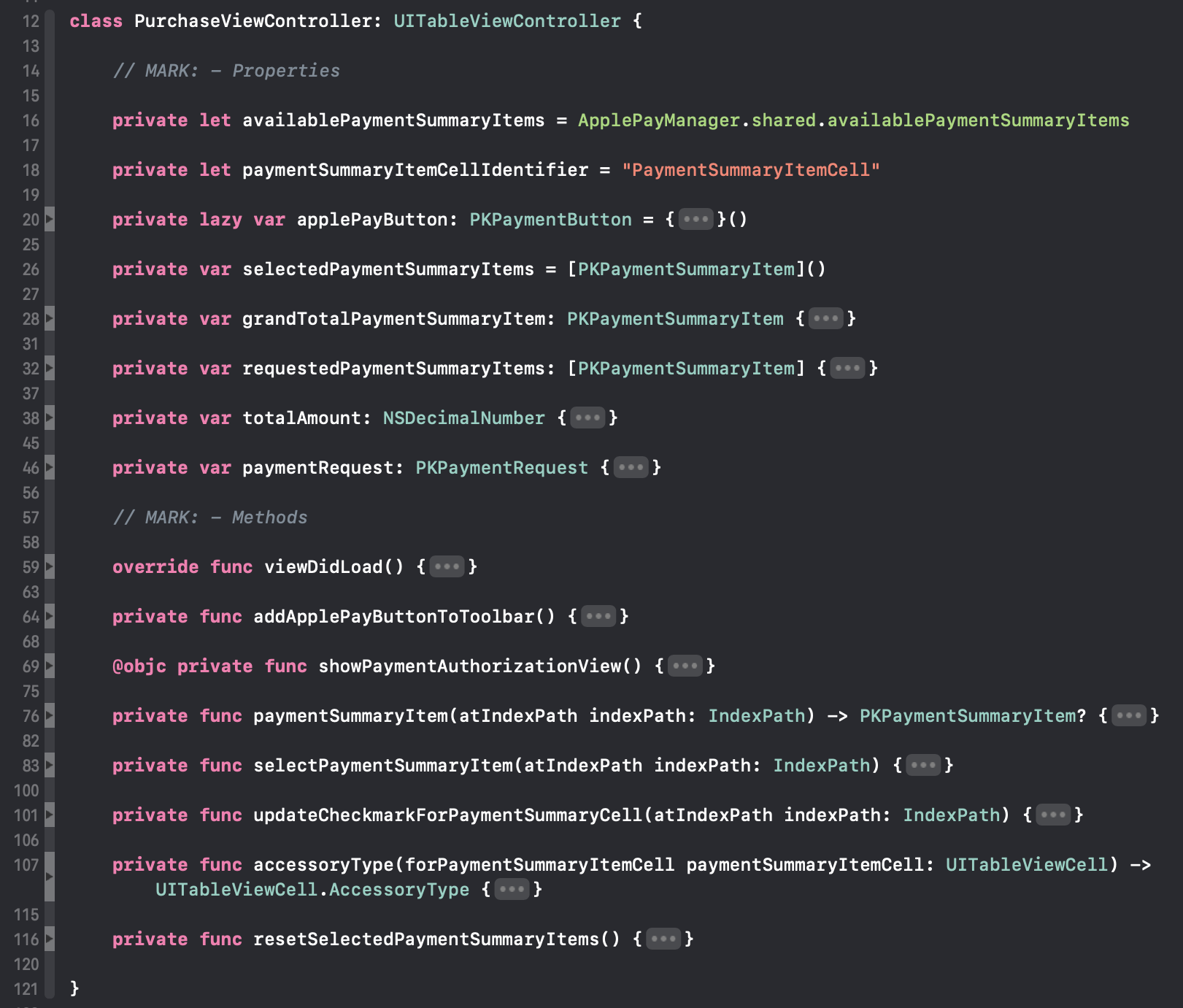
Natürlich möchte man zu gegebener Zeit eingeklappte Code-Blöcke auch wieder ausklappen, um auf deren Inhalt zugreifen zu können. Um das zu tun klickt man entweder auf die dem Code-Block zugehörige Pfeil-Schaltfläche am linken Rand des Editors oder führt einen Doppelklick auf die drei Punkte aus, die den Code des Blocks zusammenfassen.
Fazit
Code Folding erscheint wie ein kleines und eher unbedeutendes Feature, doch es hat seinen Grund, warum viele Apple Developer im letzten Jahr auf der WWDC gejubelt haben, als Apple dieses Feature für Xcode 10 vorgestellt hat. Wie der Artikel zeigte können durch Code Folding die Inhalte von Quellcode-Dateien – wenigstens temporär – deutlich übersichtlicher gestaltet und selbst hunderte Zeilen Code massiv reduziert werden. Daher ist es direkt ein wenig schade, dass Code Folding nicht standardmäßig in Xcode aktiv ist sondern stattdessen von jedem selbst erst in den Einstellungen eingeschaltet werden muss. Aber wer weiß, womöglich ändert sich das ja noch mit einer der kommenden Versionen von Xcode.
Euer Thomas
Schreibe einen Kommentar